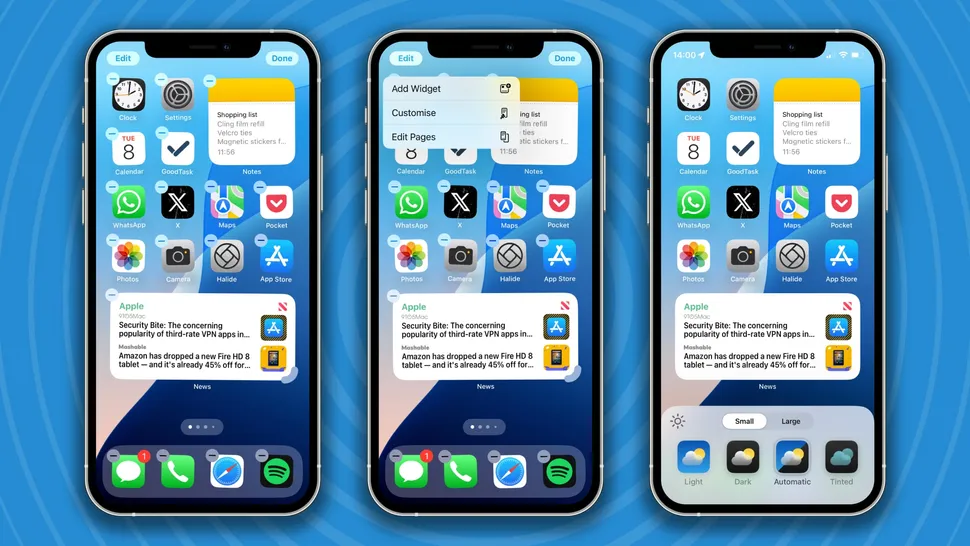Saat Apple memperkenalkan iOS 18 di WWDC 2024 pada bulan Juni, Apple menggoda Anda dengan pengenalan lebih banyak fleksibilitas pada Layar Beranda iPhone Anda.
Kini, dengan iOS 18 yang beredar luas, Anda tidak lagi dibatasi oleh tata letak dan warna yang ditetapkan Apple dan pembuat aplikasi untuk Anda; kini Anda dapat mengubah sendiri hal-hal tersebut, sehingga perangkat Anda memiliki lebih banyak warna dan kebebasan.
Jika Anda bertanya-tanya bagaimana cara menyesuaikan Layar Utama iPhone Anda di iOS 18, Anda berada di tempat yang tepat. Di sini, kami akan memandu Anda melalui langkah-langkah yang diperlukan untuk menambahkan sedikit lebih banyak kepribadian ke Layar Utama Anda – mulai dari membuat tata letak baru hingga mewarnai ikon aplikasi Anda dengan warna yang benar-benar baru. Lebih baik lagi, setiap metode sangat mudah dipahami, artinya Anda akan dapat menggunakannya dalam waktu singkat.
- iPhone yang menjalankan iOS 18
- Untuk memulai pengeditan, tekan lama area kosong di Layar Beranda Anda hingga ikon mulai bergoyang, atau tahan aplikasi apa pun dan pilih Edit Layar Beranda
- Ketuk Edit di sudut kiri atas layar Anda
- Dari menu drop-down, Anda dapat menambahkan widget, mengedit halaman, dan menyesuaikan layar beranda. Kami akan fokus pada yang terakhir menggunakan metode yang dijelaskan di bawah ini.
1. Masuk ke mode edit
(Gambar: © Future)
Pertama, tekan lama pada ruang kosong di Layar Utama iOS Anda . Atau, Anda dapat menekan lama pada ikon aplikasi dan memilih Edit Layar Utama dari menu yang muncul. Kedua metode tersebut akan membuat ikon aplikasi mulai bergoyang. Sekarang, ketuk tombol Edit di sudut kanan atas layar Anda, lalu pilih Kustomisasi .
2. Pilih Warna
Pada menu yang muncul, Anda akan melihat tombol Tinted di sudut kanan bawah . Ketuk tombol tersebut.
3. Kustomisasi menggunakan slider
Dua slider kini akan muncul. Yang paling atas adalah untuk warna aplikasi dan widget Anda, sedangkan yang paling bawah menyesuaikan seberapa kuat pewarnaannya. Bermainlah dengan slider hingga Anda mendapatkan kombinasi warna yang Anda suka. Anda akan melihat aplikasi dan widget Anda diperbarui secara real-time.
4. Ketuk pipet
(Gambar: © Future / Alex Blake)
Ketuk ikon pipet di pojok kanan atas menu. Semua aplikasi dan widget Anda akan hilang dan hamparan pipet akan ditampilkan di atas wallpaper Anda. Pindahkan ini di sekitar layar Anda – saat Anda melepaskannya, warna yang Anda pilih akan diterapkan ke ikon aplikasi Anda.